
Steg 1: Installera Adobe Creative Cloud
Om du har detta installerat på datorn kan du hoppa över detta steg.
För att installera Adobe InCopy måste du ha ett Creative Cloud-konto med ett betalt abonnemang för InCopy och "Creative Cloud Desktop App". Ditt Creative Cloud-konto hanteras av någon i din organisation. Kontakta din IT-avdelning om du är osäker på dina inloggningsuppgifter för Adobe Creative Cloud. "Creative Cloud Desktop App" kan laddas ner via nedan länk.
Steg 2: Installera Incopy 2024
Efter att du fullföljt föregående steg öppna "Creative Cloud Desktop App".
Leta reda på InCopy i sektionen Alla Program.
Klicka på de tre punkterna längst till höger om listan för InCopy och välj Andra versioner och installera InCopy 2024 som börjar med versionsnummer 19. (Installera absolut ingen version som börjar på 20. eller uppåt.)

OBS: Om nedladdningsalternativet är märkt "Försök" beror det på att du inte är inloggad med ett Adobe-konto med en aktiv prenumeration på InCopy. Du kan fortfarande installera InCopy som en kostnadsfri testperiod i 7 dagar, men efter att denna tid har löpt ut behöver du en prenumeration.
Steg 3: Installera eller uppdatera Transfer Manager
Om du har detta installerat på datorn kan du hoppa över detta steg. Men du behöver säkerställa att Transfer Manager är uppdaterat. Följ denna länk för att uppdatera transfer manager för Windows.
Ladda ned CtrlPrint Transfer Manager från nedan länkar. Säkerställ att du har installerat InCopy innan du gör detta.
Steg 4: Installera CtrlPrint Plugins
Efter att du installerat/uppdaterat Transfer Manager ska du ladda ned korrekta plugins. Var noga med att du laddar ned rätt version av plugins (InCopy 19.*) på länken nedan då tabellen kan vara förvirrande.
Steg 5: Installera teckensnitt
Stäm av med din projektledare om du är osäker på om eller hur typsnitten ska installeras.
Alternativ A: Installera typsnitt via Adobe TypeKit
1. Navigera till adressen fonts.adobe.com/fonts i webbläsaren.
2. Tryck på logga in längst upp till höger. Logga in med ditt Adobe-konto och hitta ditt typsnitt. (Observera att detta är inte samma konto som CtrlPrint.)
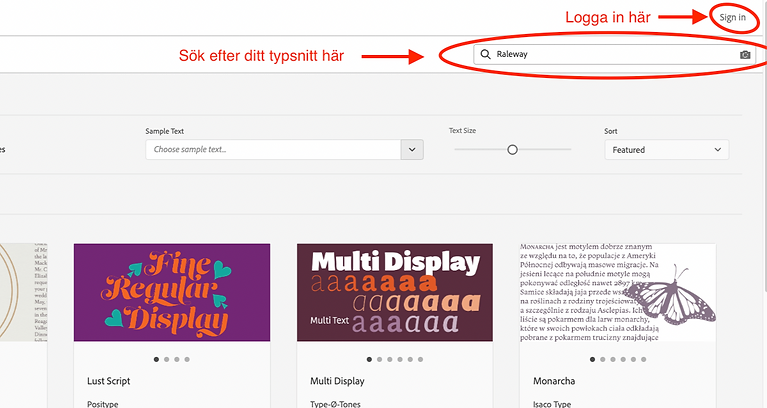
3. När ni hittat ert typsnitt trycker ni på aktivera längst upp till höger för att aktivera hela typsnittet. Typsnittet bör inom kort aktiveras på er dator. Om du fortfarande får varningsruta pröva att starta om datorn.
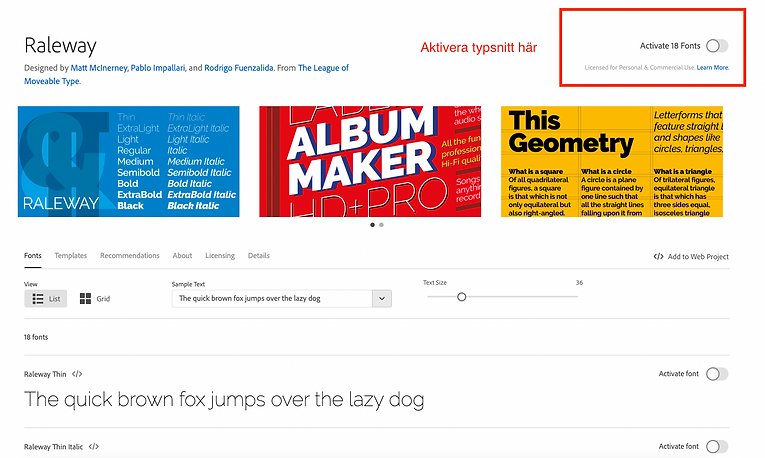
Alternativ B: Installera egna teckensnittsfiler
Innan du öppnar ett dokument är det viktigt att du har installerat korrekta typsnitt för dokumentet. Om du har felaktiga typsnitt så kommer det ofta en varningsruta. Efter att typsnitten är installerade är du redo att börja arbeta i dokumentet.
Man kan aktivera teckensnitt på två sätt:
A. Installera dem lokalt på datorn (om du har egna teckensnittsfiler). Om du har det installerar du dem med hjälp av er IT.
B. Aktivera teckensnittet från Adobe Typekit (se nedan).
Våra expertområden

Finansiell kommunikation
Genom analys, bearbetning och presentation förvandlar vi finansiell data till tydliga och engagerande rapporter som lyfter fram er verksamhets unika styrkor.

Investor Relations
Från strategisk planering till genomförande av börsintroduktioner och kapitalmarknadsdagar, säkerställer vi att ni kommunicerar effektivt med era investerare.

Hållbarhet
Vi guidar er genom de senaste hållbarhetstrenderna och lagkraven, och hjälper er att rapportera på ett sätt som understryker ert engagemang för en hållbar framtid.

Digitala lösningar
Skapa digitala upplevelser som engagerar era intressenter med innovativa och användarvänliga plattformar som driver er kommunikation framåt.

Varumärke
Vi hjälper er att framhäva er närvaro på marknaden med ett omisskännligt varumärke som kommunicerar er unika identitet och upplevelse med era kunder.

Public Relations
Bygg och vårda långsiktiga relationer som skapar varaktigt förtroende och stärker ert varumärkes röst i alla kanaler.