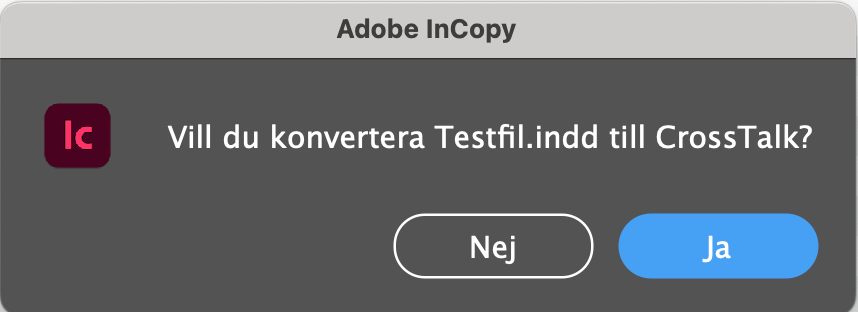Steg 1: Installera Adobe Creative Cloud
Om du har detta installerat på datorn kan du hoppa över detta steg.
För att installera Adobe InCopy måste du ha ett Creative Cloud-konto med ett betalt abonnemang för InCopy och "Creative Cloud Desktop App". Ditt Creative Cloud-konto hanteras av någon i din organisation. Kontakta din IT-avdelning om du är osäker på dina inloggningsuppgifter för Adobe Creative Cloud. "Creative Cloud Desktop App" kan laddas ner här.
Steg 2: Installera Incopy 2023
Efter att du fullföljt föregående steg öppna "Creative Cloud Desktop App". Leta reda på InCopy i sektionen Alla Program.
Klicka på de tre punkterna längst till höger om listan för InCopy och välj Andra versioner och installera InCopy 2023 som börjar med versionsnummer 18. (Installera absolut ingen version som börjar på 19. eller uppåt.)
OBS: Om nedladdningsalternativet är märkt "Försök" beror det på att du inte är inloggad med ett Adobe-konto med en aktiv prenumeration på InCopy. Du kan fortfarande installera InCopy som en kostnadsfri testperiod i 7 dagar, men efter att denna tid har löpt ut behöver du en prenumeration.

Steg 1: Installera CtrlCrosstalk InCopy-plugin
Säkerställ att InCopy är korrekt installerat och rätt version. Avsluta därefter programmet helt och hållet.
Nu ska du installera ett plugin till InCopy som heter CtrlCrosstalk. Nedan länk finns program för respektive Mac och Windows.
För andra versioner besök CtrlSoftware's hemsida.
Steg 2: Aktivera CtrlCrosstalk licens
Efter att du installerat InCopy-plugin korrekt ska du öppna InCopy för att kontrollera att det fungerar.
Vid uppstart av InCopy ska det komma en dialogruta där du har möjlighet att aktivera din licenskod. Se nedan två bilder för var ni aktiverar koden.
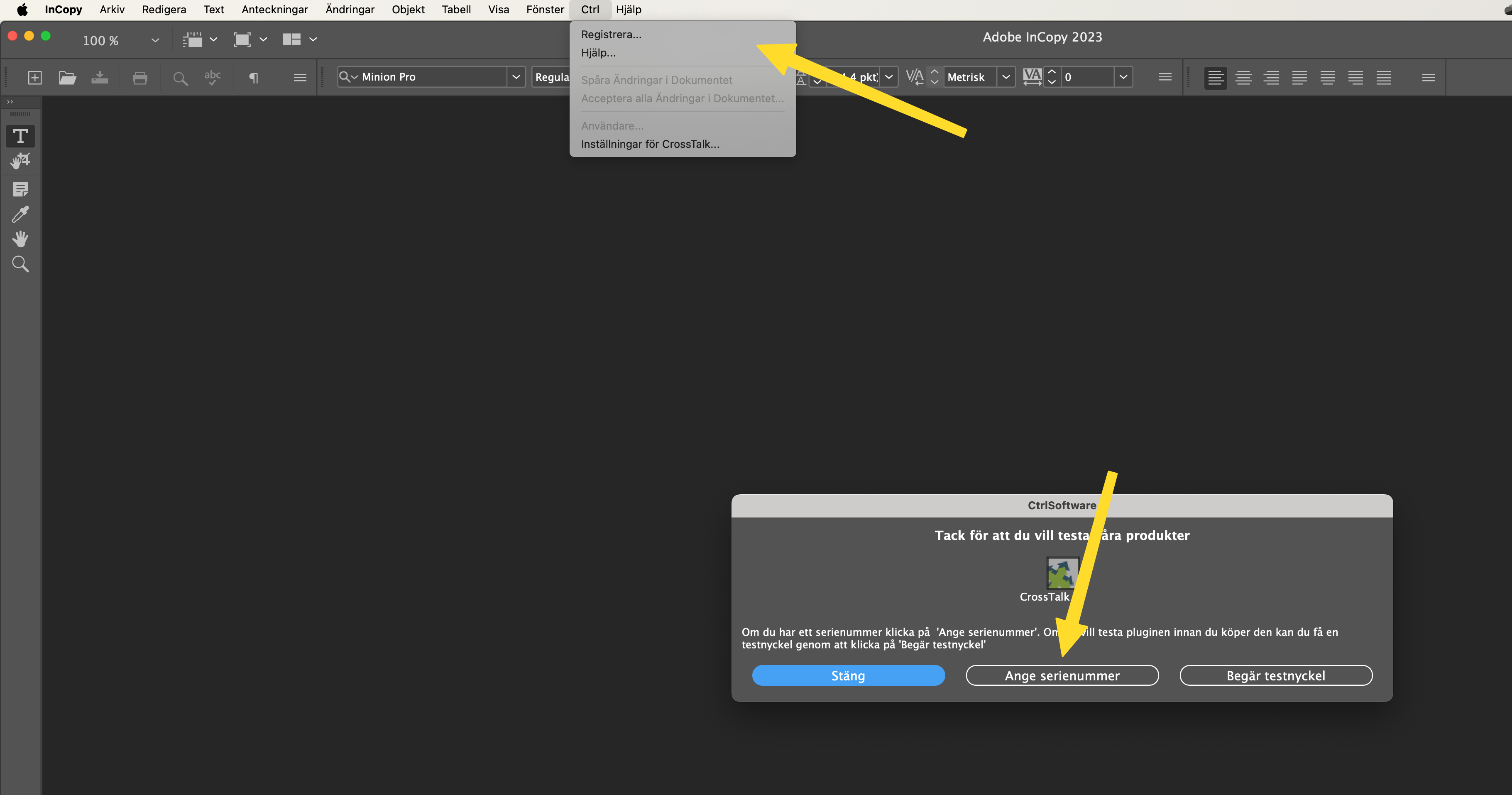
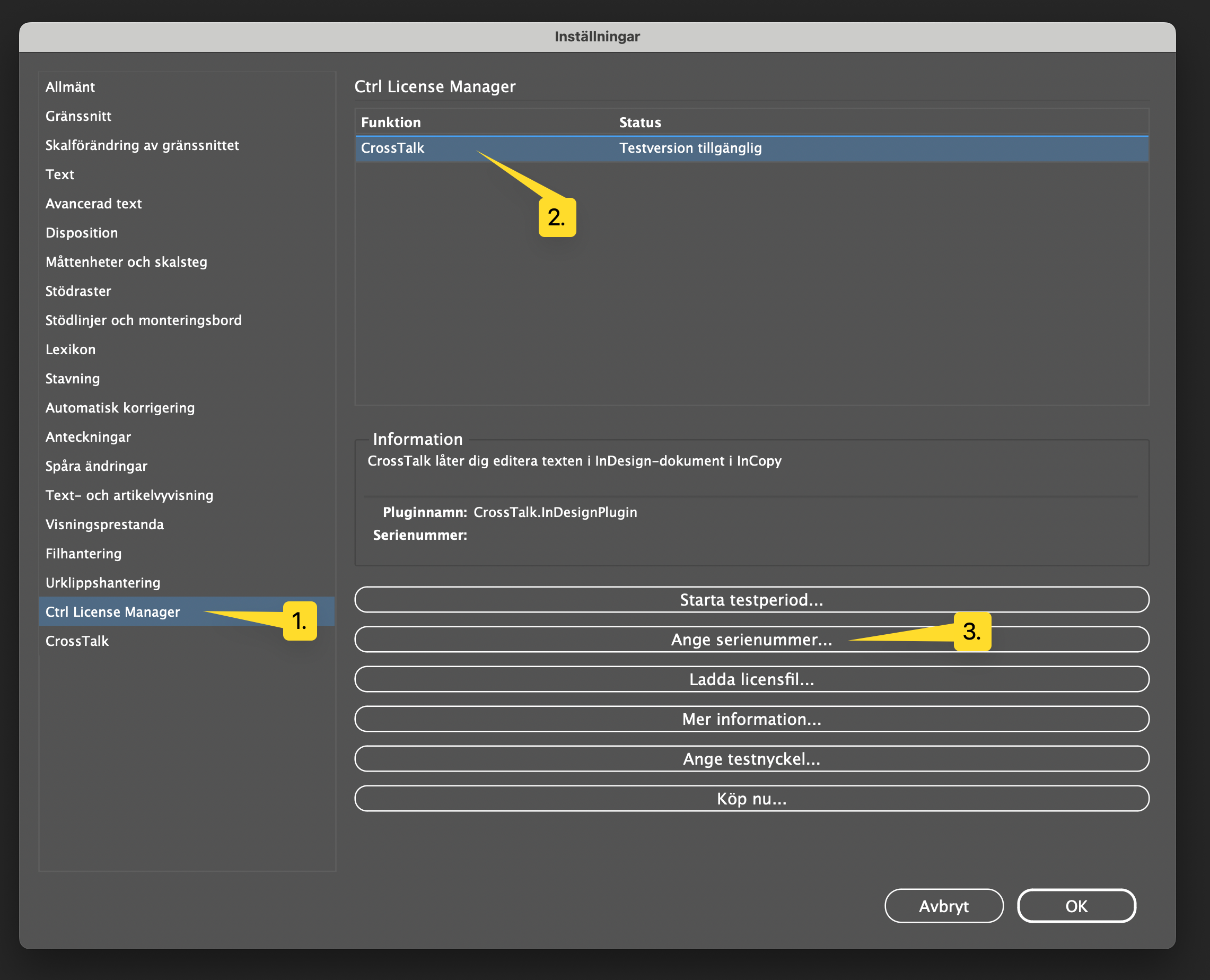
Alternativ A: Installera typsnitt via Adobe TypeKit
1. Navigera till adressen fonts.adobe.com/fonts i webbläsaren.
2. Tryck på logga in längst upp till höger. Logga in med ditt Adobe-konto och hitta ditt typsnitt. (Observera att detta är inte samma konto som CtrlPrint.)
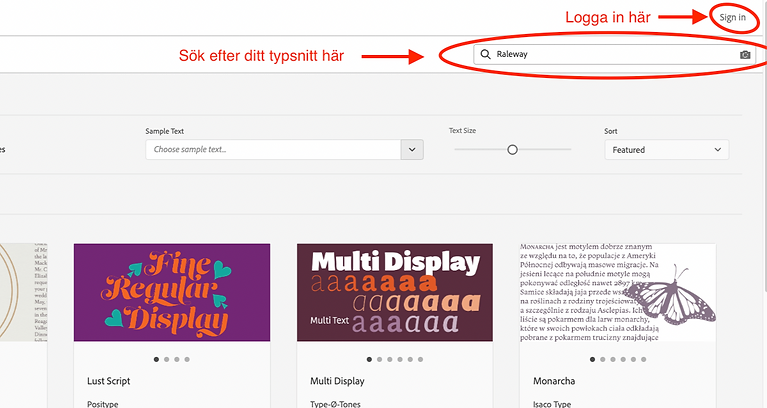
3. När ni hittat ert typsnitt trycker ni på aktivera längst upp till höger för att aktivera hela typsnittet. Typsnittet bör inom kort aktiveras på er dator. Om du fortfarande får varningsruta pröva att starta om datorn.
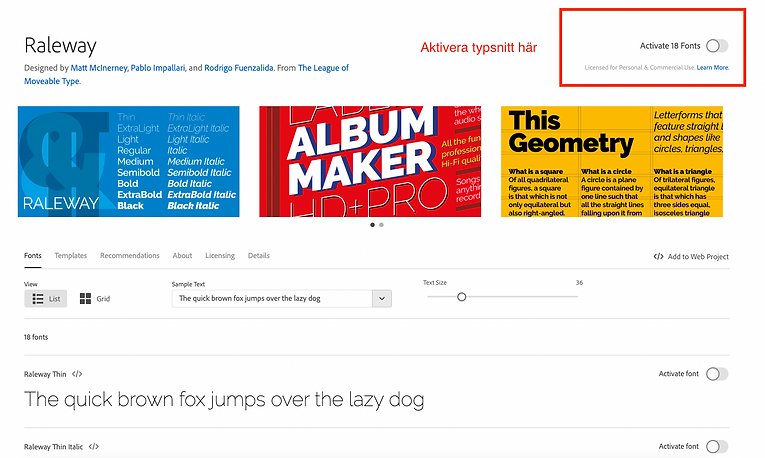
Alternativ B: Installera egna teckensnittsfiler
Innan du öppnar ett dokument är det viktigt att du har installerat korrekta typsnitt för dokumentet. Om du har felaktiga typsnitt så kommer det ofta en varningsruta. Efter att typsnitten är installerade är du redo att börja arbeta i dokumentet.
Man kan aktivera teckensnitt på två sätt:
A. Installera dem lokalt på datorn (om du har egna teckensnittsfiler). Om du har det installerar du dem med hjälp av er IT.
B. Aktivera teckensnittet från Adobe Typekit (se nedan).
Nu ska installationen vara färdig. Första gången man öppnar ett dokument behöver man öppna filen direkt från InCopy genom att klicka på Arkiv och navigera till filens plats.
Alternativt högerklicka på filen och välj att öppna programmet med InCopy.
Om det är första gången du öppnar filen får du frågan "vill du konvertera till Crosstalk". Klicka i ja.